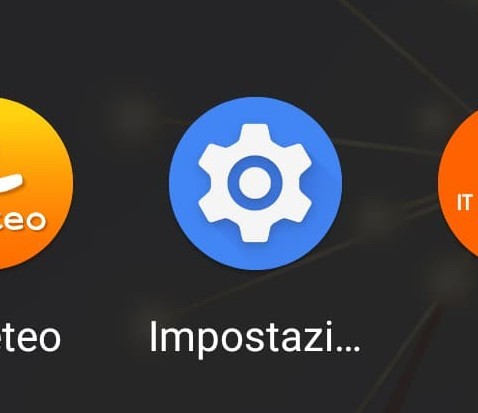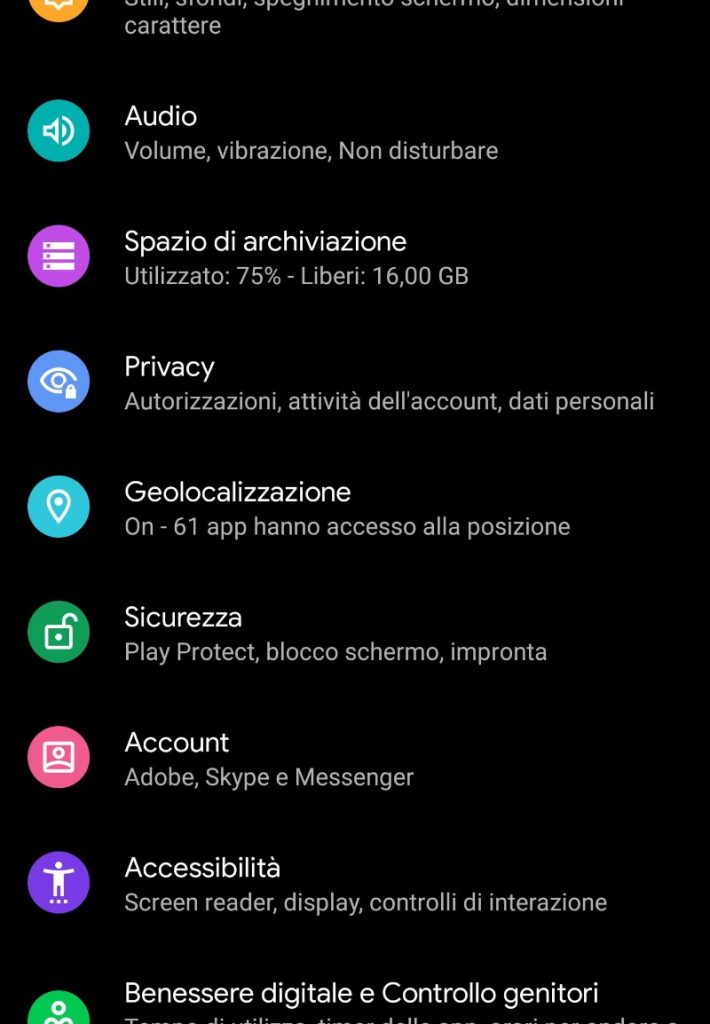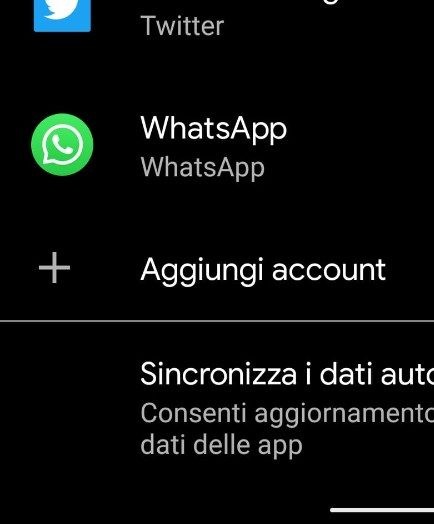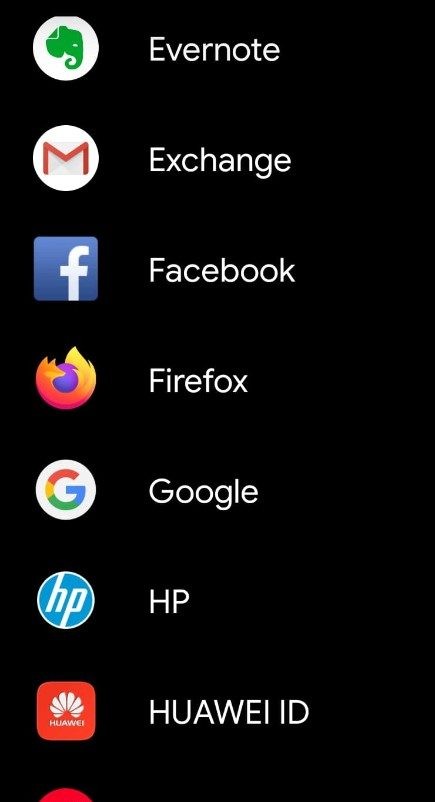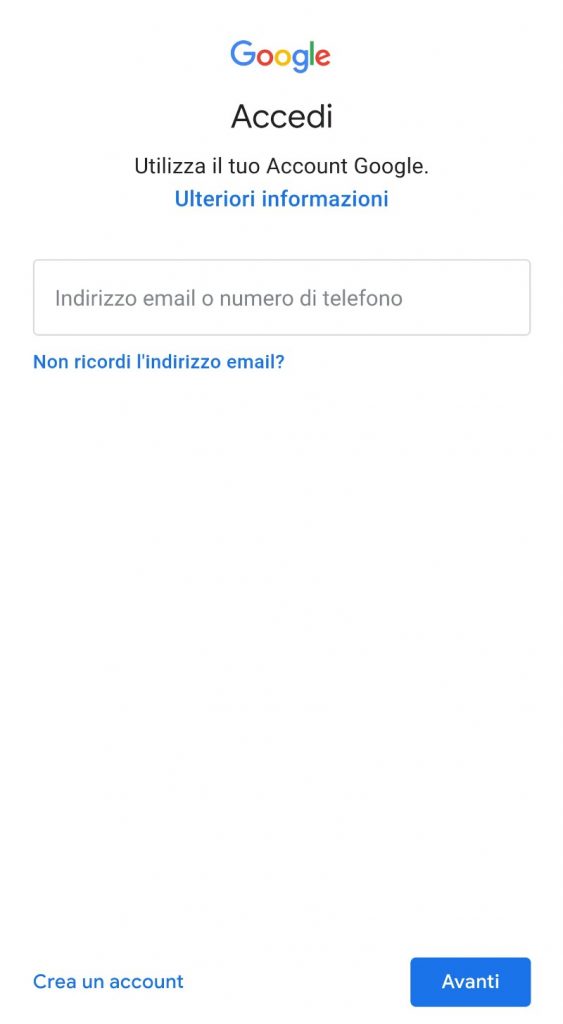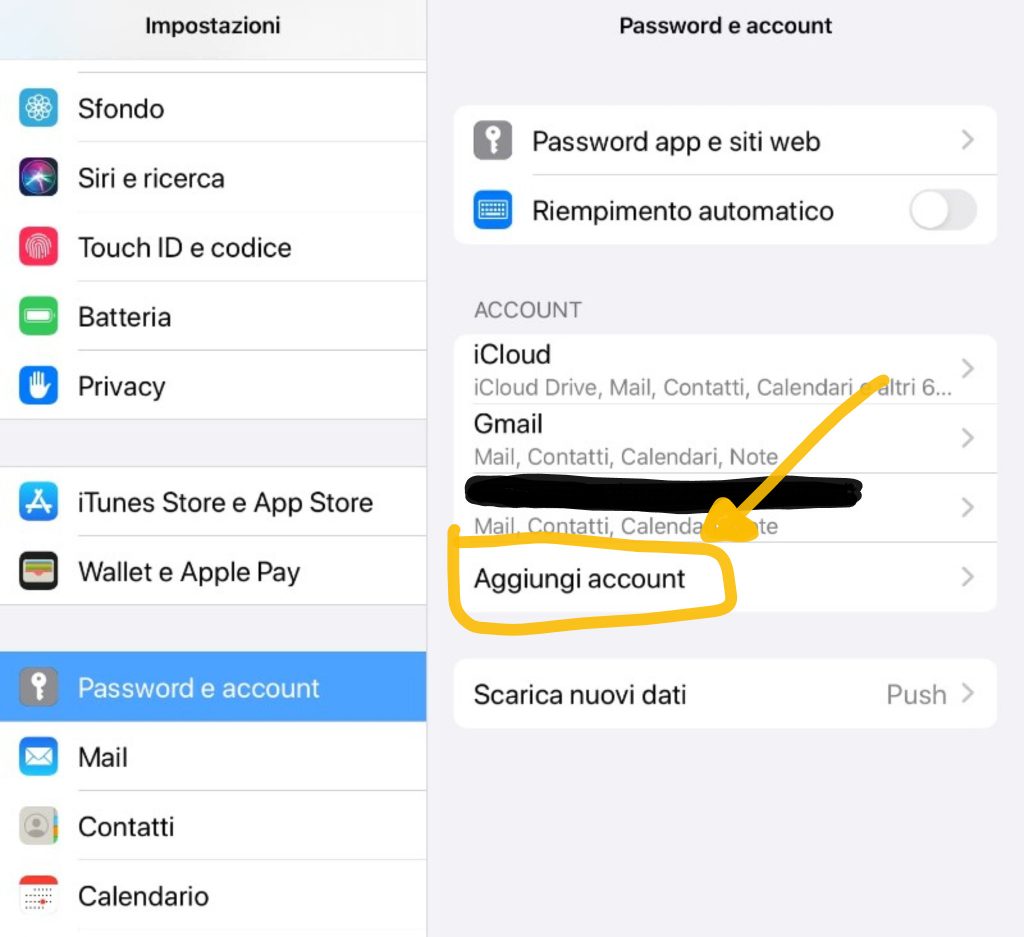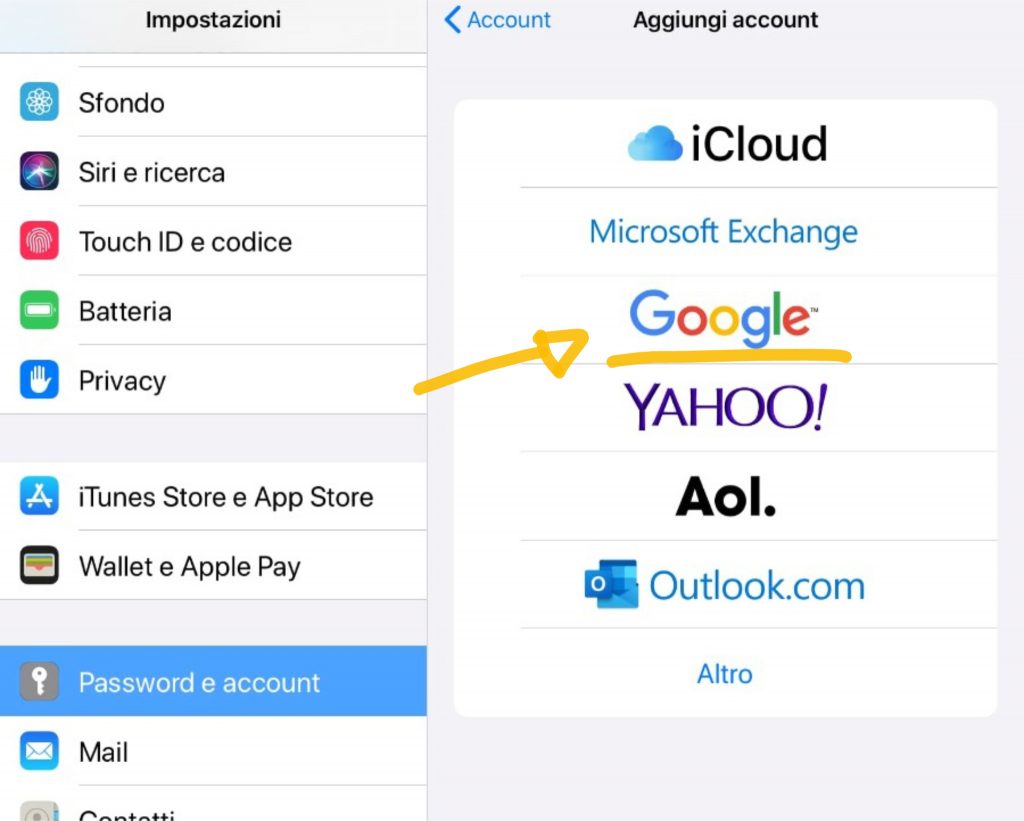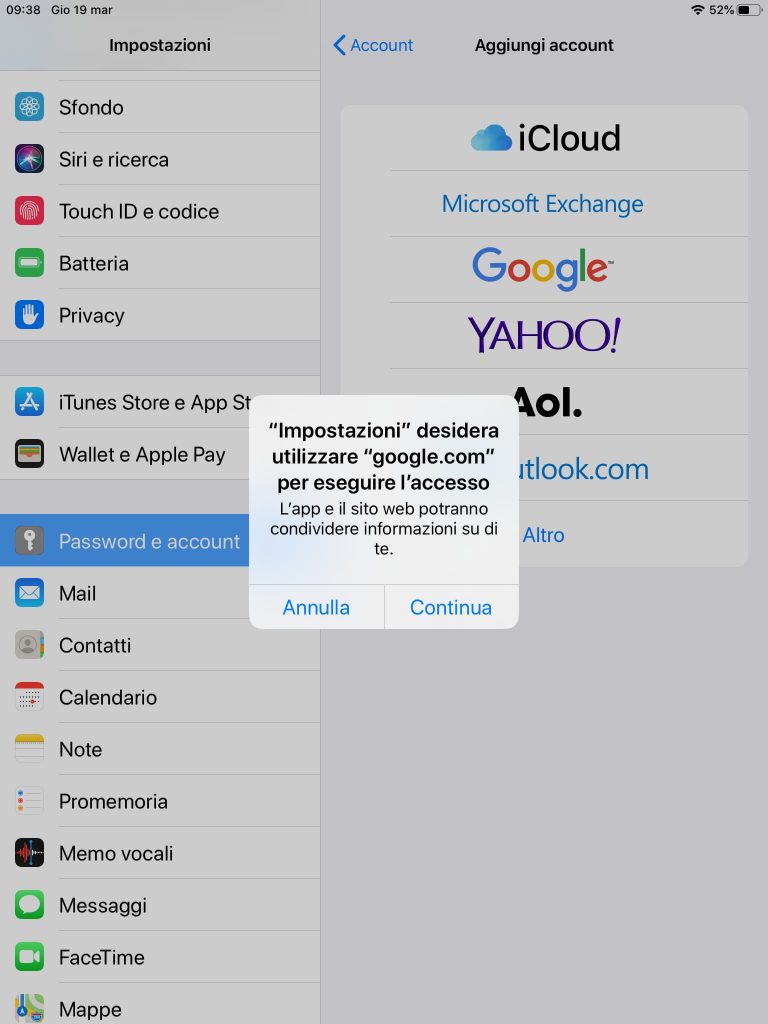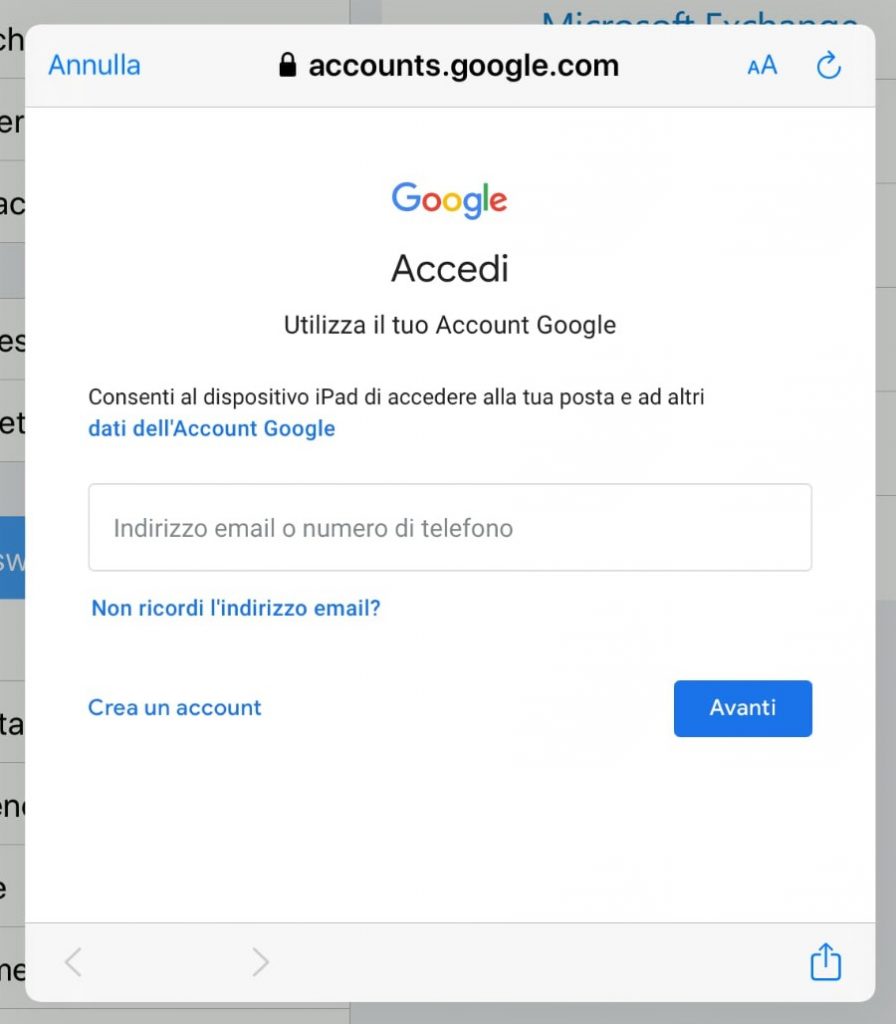Utilizzare l’account e i servizi Google Workspace
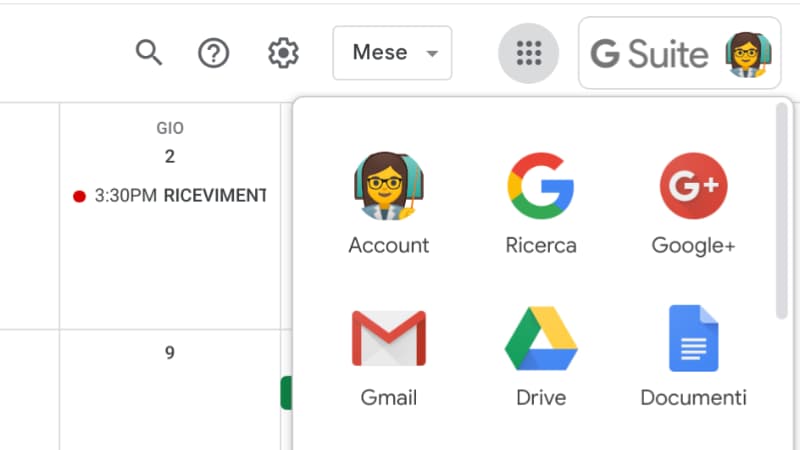
Questa pagina ti da le indicazioni per utilizzare il tuo account Google Workspace, in modo da avere accesso ai servizi digitali della scuola. Trovi istruzioni diverse per usare l’account su computer o dispositivo mobile.
Accedere all’account da computer
Se non hai mai usato l’account Google Workspace, ed è la prima volta che fai l’accesso con le credenziali fornite dalla scuola, segui le istruzioni dell’articolo Account Google Workspace – istruzioni per il primo accesso. Tutte le volte successive che accederai al tuo account, segui invece le indicazioni di questa pagina.
L’accesso si fa sempre dalla pagina principale di Google: non quindi dal registro elettronico o da altre piattaforme che usi. Sul sito web della nostra scuola, nel menu Studenti, trovi la voce Accedi al tuo account: se vuoi puoi utilizzare anche questo percorso, che comunque ti rimanda alla homepage di Google.
Ti consigliamo di utilizzare il browser Chrome per fare l’accesso e usare il tuo account Google Workspace. Se non ce l’hai, puoi scaricarlo e installarlo da questo link: https://www.google.com/intl/it_it/chrome/.Puoi usare anche altri browser, ma alcune volte potrebbero non visualizzare bene alcune applicazioni.
Accedere da computer è facile, come hai fatto la prima volta.
Apri Chrome, vai sulla pagina di Google e controlla cosa vedi in alto a destra:
- se trovi il tasto blu Accedi, cliccalo e inserisci le credenziali
- se vedi un’icona con un’immagine o l’iniziale di un altro utente, clicca prima su quell’icona, scegli Esci, quindi compare il tasto Accedi che puoi premere, poi inserire le credenziali
- se invece non vedi nessuna icona, controlla la barra degli indirizzi in alto: se è vuota, digita google.it e invio; dopo troverai il tasto Accedi o l’icona di un utente, e fai uno dei due passaggi descritti prima
Se tutto è andato bene, ora in alto a destra dovresti vedere la tua icona o iniziale dell’account Google Workspace.
Utilizzare le applicazioni da computer
Ora che hai fatto l’accesso, puoi utilizzare i servizi del tuo account.
In alto a destra, a fianco dell’icona utente, vedi un’altra icona a forma di griglia di 9 pallini (su alcuni computer potrebbero essere 9 quadratini, non cambia nulla):
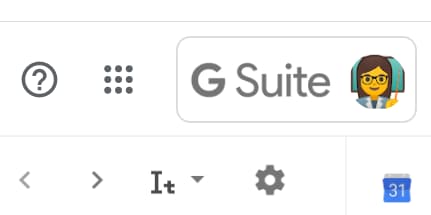
Cliccando quell’icona, compare la lista delle applicazioni che puoi usare:
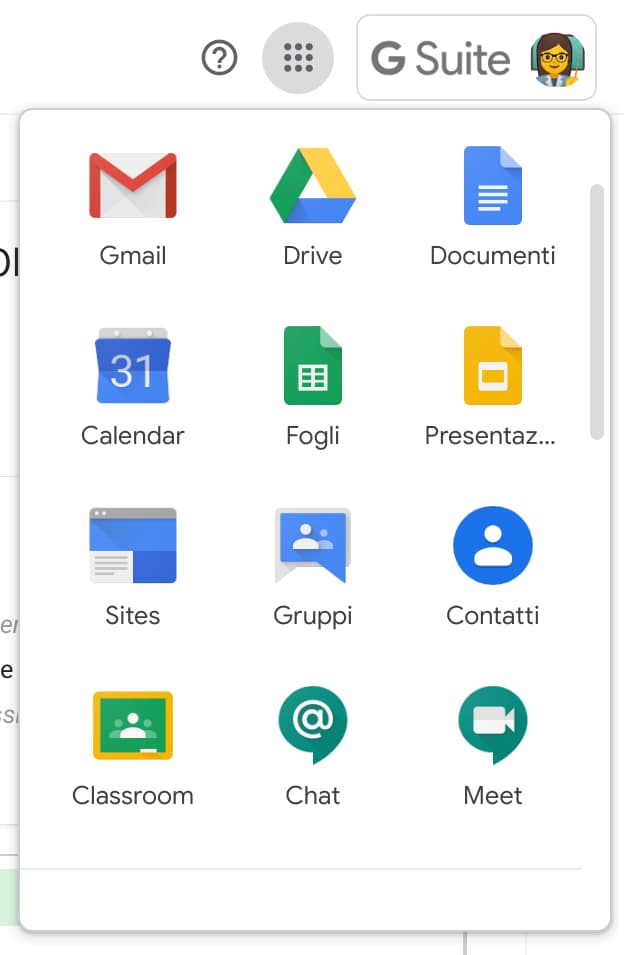
Clicca sull’applicazione che vuoi usare. Trovi su questo sito alcune brevi guide per iniziare ad usare alcune delle applicazioni di utilizzo più frequente. Altrimenti con una ricerca sul web trovi moltissimi tutorial.
Accedere all’account da smartphone o tablet
Per accedere da smartphone invece devi fare in modo abbastanza diverso.
La prima cosa da fare è aggiungere il tuo account Google Workspace dalle impostazioni del dispositivo. Se l’hai già fatto, salta questo passaggio e vai al paragrafo Utilizzare le applicazioni da smartphone o tablet. Altrimenti segui queste indicazioni. Il percorso o le diciture cambiano leggermente a seconda del telefono che hai.
Se hai un dispositivo Android, in linea di massima le operazioni da fare sono queste:
- entra nelle Impostazioni e cerca la voce Account, o una dicitura simile
- scegli Crea nuovo account, o Aggiungi account, o una dicitura simile
- compare una lista di tipi di account, scegli Google
- inserisci ora il nome utente (l’indirizzo email), quindi la password
- accetta i termini di servizio e tutte i permessi che ti verranno chiesti, anche dopo queste schermate
- aspetta un paio di minuti che il telefono sincronizzi i dati; se compaiono richieste di accettazione di permessi, accettale tutte
Se tutto è andato bene, la schermata per inserire il nuovo account si chiude da sola. Qui di seguito un esempio di schermate che illustrano le fasi descritte sopra:
Se invece hai un dispositivo iOS (iPhone o iPad), in linea di massima le operazioni da fare sono queste:
- apri le Impostazioni
- scorri in basso e scegli Password e account
- clicca su Aggiungi account
- scegli Google
- accetta le richieste e i permessi
- inserisci le credenziali
- accetta di nuovo eventuali richieste e permessi
Qui di seguito un esempio di schermate che illustrano le fasi descritte sopra:
Utilizzare le applicazioni da smartphone o tablet
Anche per utilizzare i servizi da dispositivo mobile devi procedere in modo completamente diverso rispetto al computer. Da smartphone o tablet non devi usare Chrome per accedere ai servizi di Google Workspace, nemmeno un altro browser o la barra di ricerga di Google.
Devi invece installare l’applicazione di ogni servizio che vuoi usare: apri lo store di applicazioni del tuo dispositivo – Play Store o App Store – cerca l’applicazione che ti occorre e installala nel modo solito. Ecco un elenco di applicazioni di base che dovresti installare per usare i servizi principali di Google Workspace (solitamente ci sono molte app con lo stesso nome, fai attenzione ad installare quelle di Google):
- Gmail
- Calendar
- Drive
- Documenti
- Fogli
- Presentazioni
- Classroom
- Hangouts Meet
- Jamboard
- Keep
Avvertenza
Mentre su computer basta accedere a Drive per poter utilizzare anche Documenti, Fogli e Presentazioni, da dispositivo mobile vanno installate tutte e 4 queste app singolarmente. Se installi solo Drive, tutti i documenti, fogli di lavoro e presentazioni si apriranno, ma in sola lettura, e non potrai modificarli finché non installi le relative app.
Se hai inserito l’account nelle Impostazioni come indicato sopra, tutte queste app rileveranno automaticamente il tuo account, non dovrai reinserire ogni volta le credenziali. Quando apri un’app – ad esempio Gmail – troverai sia il tuo account personale sia quello di Google Workspace, ognuno con una sezione separata. Puoi passare da un account all’altro dentro l’applicazione cliccando in alto sull’icona dell’account (si trova in alto a sinistra su Android, in alto a destra su iOS), quindi scegli dalla lista l’altro account.
Se quando apri un’app trovi messaggi di errore, o che ti avvertono di contattare l’amministratore perché non sei autorizzato ad usare l’app, non contattare subito l’assistenza. Spesso il problema è che stai utilizzando un account personale anziché quello di Istituto: clicca in alto sull’icona dell’account e prova a cambiarlo con quello giusto. Se il problema ancora rimane dopo aver verificato di utilizzare l’account Google Workspace, contatta l’assistenza.
Contatti in caso di problemi
Se sei uno studente e hai qualche difficoltà nell’utilizzo delle app di Google Workspace, rivolgiti prima di tutto ai tuoi insegnanti. Se non riescono ad aiutarti, saranno loro ad indicarti come procedere.
Se fai parte del personale scolastico e riscontri qualche problema, prova prima a seguire le guide pubblicate nel sito. Se ancora non risolvi, contatta admin@icdepisis.it.
Dato l’utilizzo crescente delle piattaforme digitali nel nostro Istituto, non è possibile soddisfare agevolmente tutte le richieste di assistenza degli utenti a livello centralizzato. Chiediamo quindi a tutti di cercare di risolvere in autonomia il più possibile – con le guide del sito, con tutorial da una ricerca su Google, o con l’aiuto di un collega più esperto – le difficoltà più comuni nell’utilizzo delle app di Google Workspace. Rivolgersi ai contatti di assistenza solo per problemi realmente non risolvibili per altri canali.

Questo materiale è concesso in utilizzo con licenza Creative Commons Attribution-NonCommercial 4.0 International License.
Come estensione della licenza sopra indicata, a tutti gli Istituti scolastici è permesso l’utilizzo, la copia e la distribuzione di questo materiale senza obbligo di citare la fonte, l’autore o il sito web di provenienza.